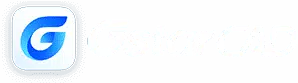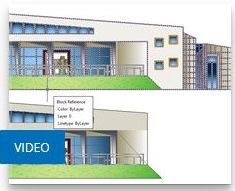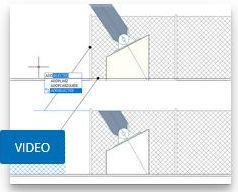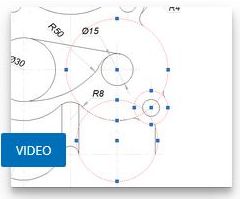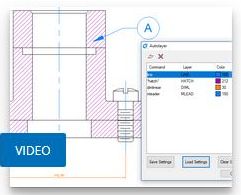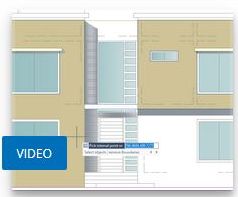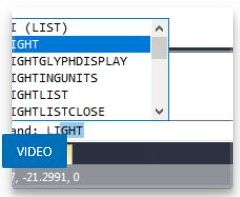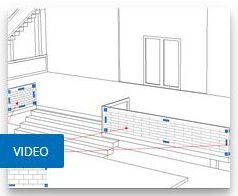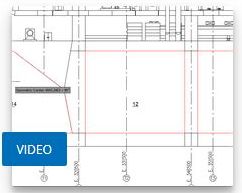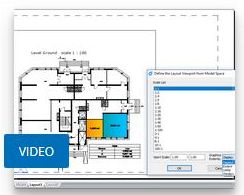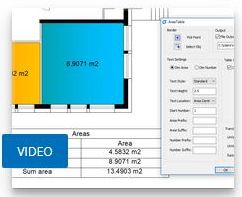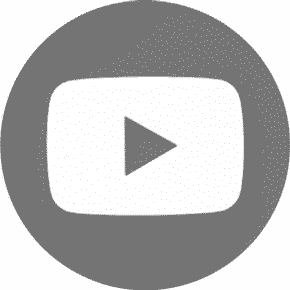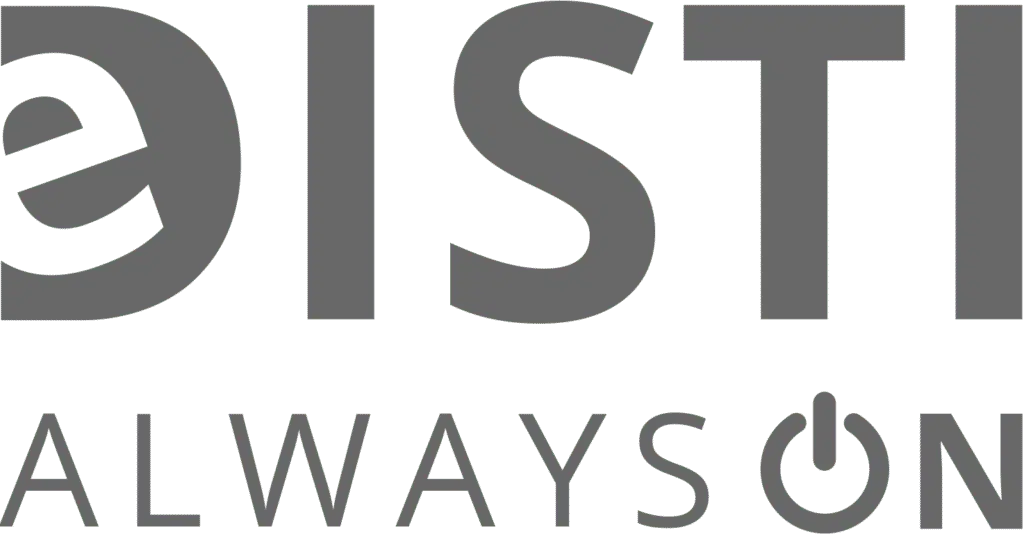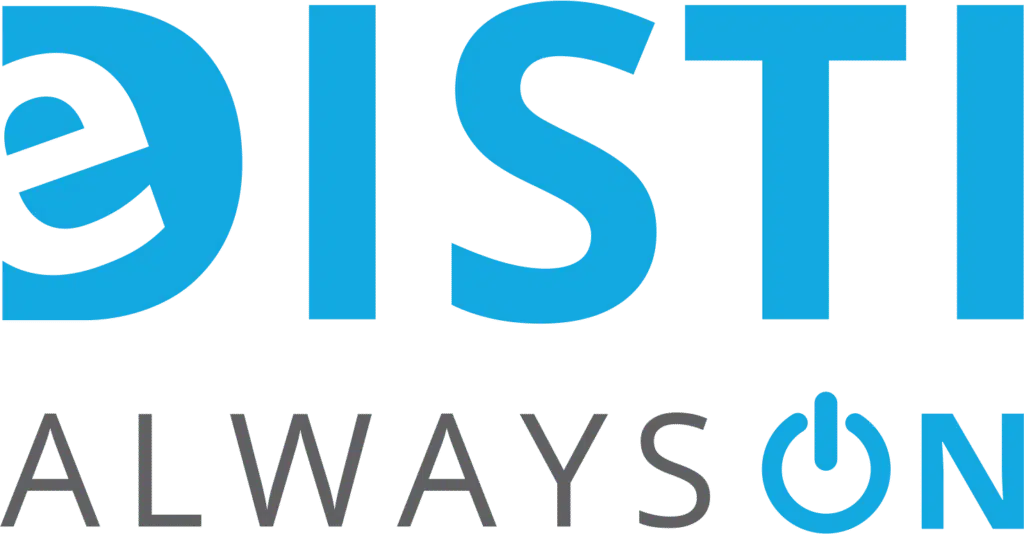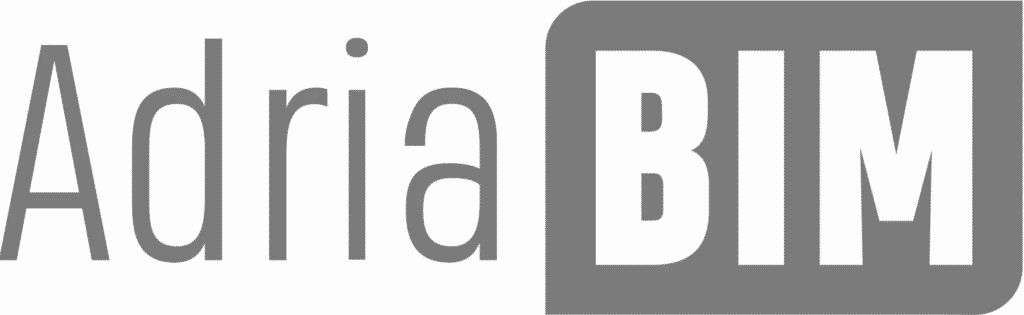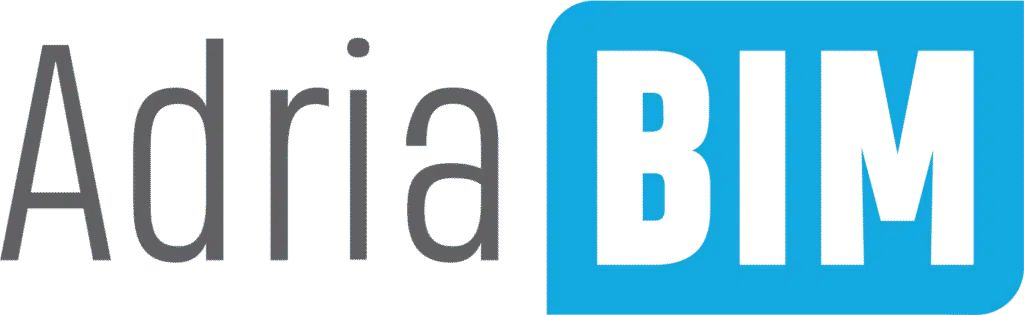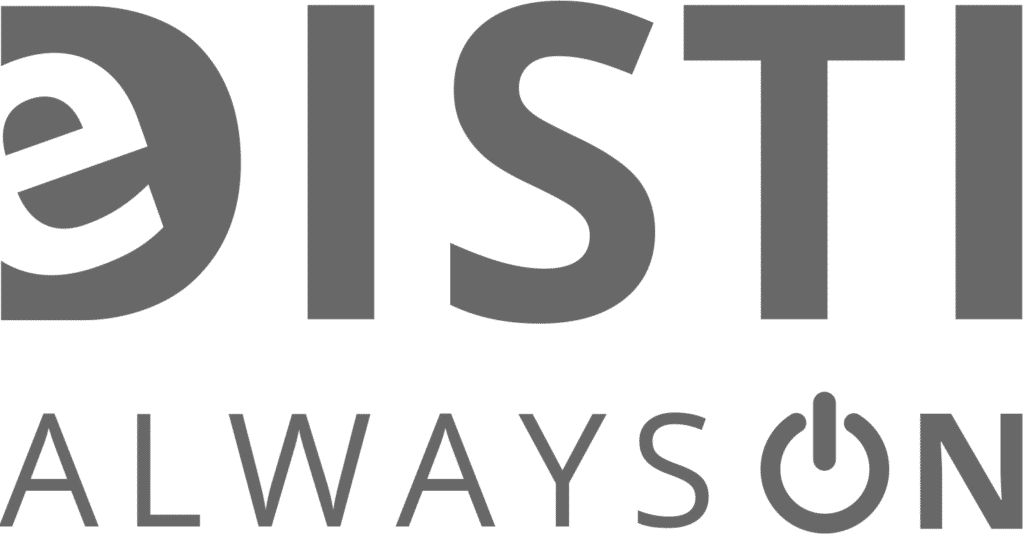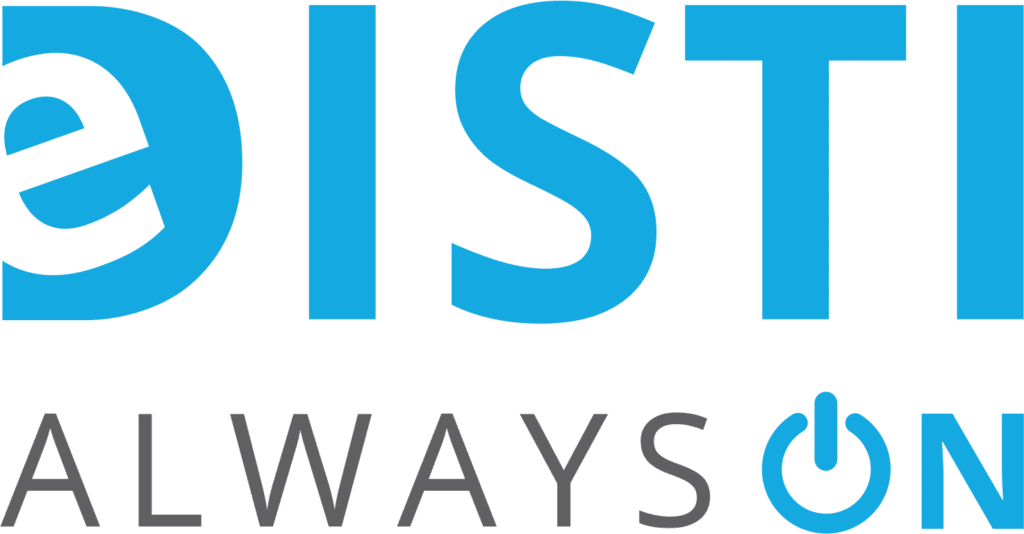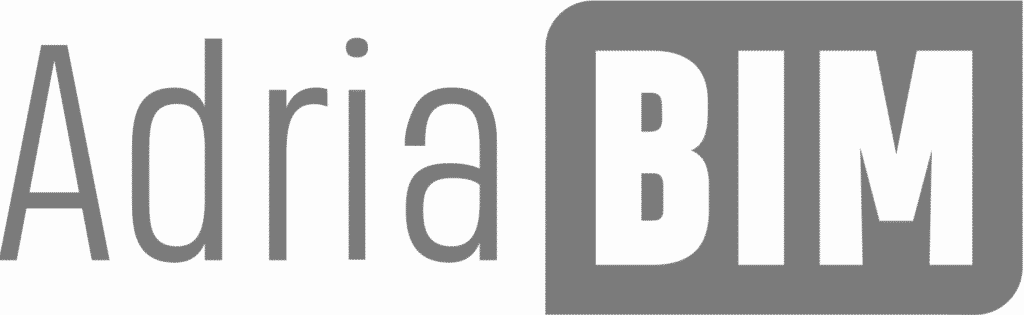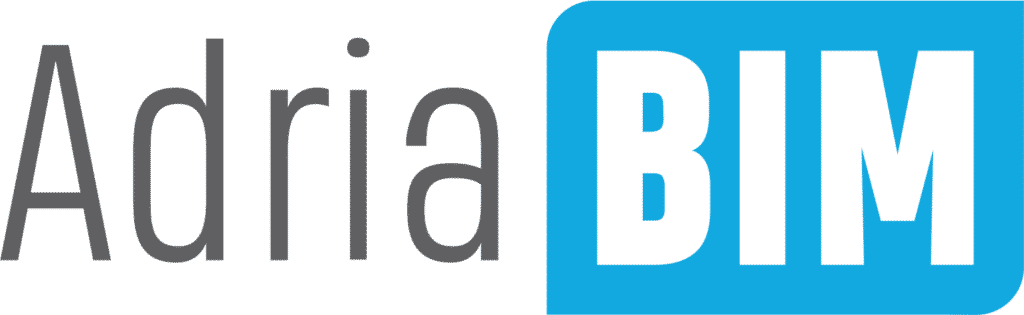Preisgünstige Lizenzierung
Dauerlizenzen, Updates
Add-ons/Erweiterungen
Add-ons, Plug-ins, Module und Erweiterungen
Vergleich der Versionen
GstarCAD Professional
Anwendersupport
Fragen, Meinungen, Vorschläge

GstarCAD Professional
Die beliebteste CAD-Lösung
GstarCAD Professional ist unsere meistverkaufte CAD-Software. Dies ist der günstigste Ersatz für die Vollversion von AutoCAD. GstarCAD Professional ist das beste Tool für universelles 3D-technisches Zeichnen in jeder Branche. Es beinhaltet die volle Funktionalität von der Basisversion GstarCAD Standard, die durch zusätzliche Funktionen wie ”dynamische Blöcke” oder ”Lupe” erweitert wird.
Die wesentlichen Vorteile dieser Version liegen vorwiegend in den 3D-CAD-Funktionen. GstarCAD Professional umfasst alle Funktionen für die 3D-Modellierung (nicht parametrisch) und die Volumenfunktionen (Zusammenfassen, Schnittpunkt, Subtraktion), Import/Export von Modellen aus anderer 3D–CAD/CAM-Software, Tools für 3D-Bearbeitung der Solid-Objekte in der CAD-Umgebung, STL-Export für 3D-Drucker, Erstellung von 2D-Schnitten und 3D-Ansichten für schnelleres Zeichnen der 3D-Dokumentation.
Funktionalität
Hauptfunktionen
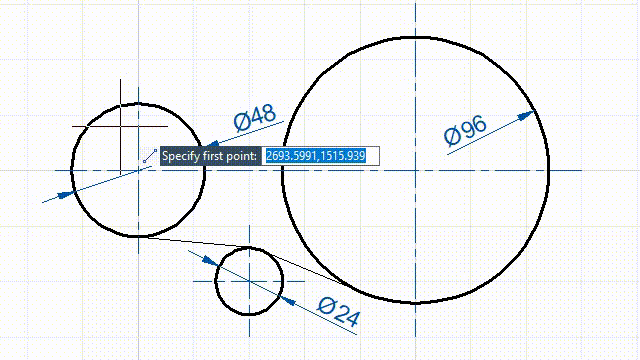
Präzises Zeichnen
Mit dem Fangen der Punkte, der Eingabe von Koordinaten, interaktivem Cursor, Snap-Funktion und dem Raster können Sie präzise zeichnen und Ihre technischen Zeichnungen schneller und einfacher fehlerfrei erstellen.
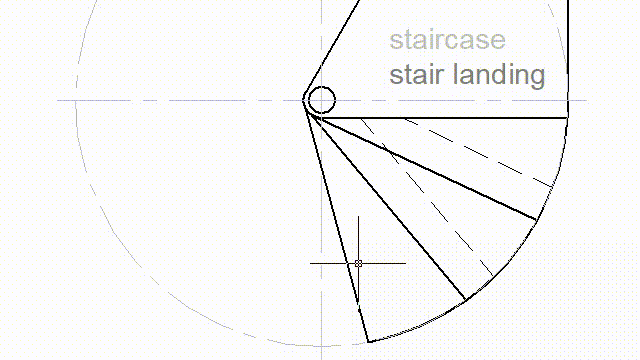
Schnelle Reaktionsfähigkeit
Rasche Reaktion des Programms beim Zeichnen, Modellieren oder Ändern Ihrer Zeichnungen. Sie können das gewünschte Ergebnis bereits vor der Ausführung des Befehls sehen.
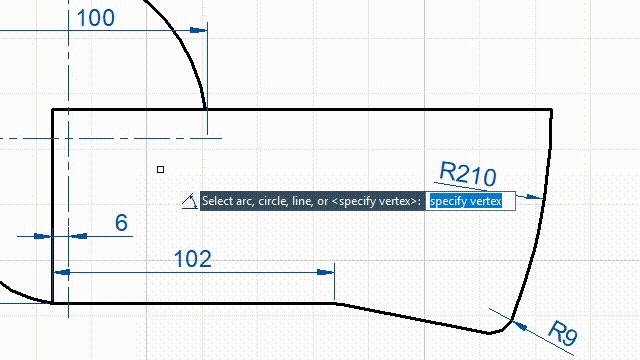
Assoziative Bemaßung
Verschiedene Möglichkeiten für die Kennzeichnung und Bemaßung (lineare, parallele, radiale und winkelige Bemaßung, Beschreibung der Koordinaten und Länge der Bögen usw.). Bei einer Änderung der Zeichnung werden die Festpunkte automatisch angepasst.
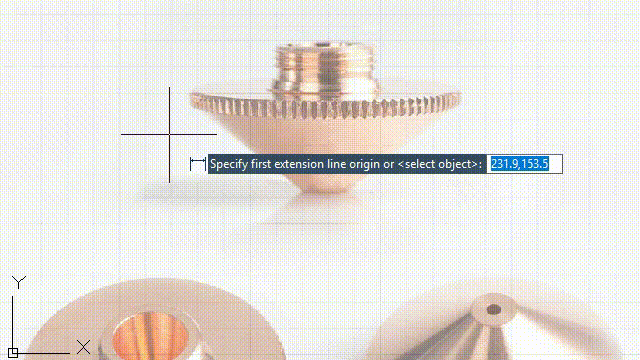
Bindung der Referenzzeichnungen
Um die Arbeit zu erleichtern, können Sie Ihre Zeichnungen mit einer externen Referenz oder Vorlage (DWG, DWF, DGN, PDF oder Rasterbild) unterstützen. Nachdem Sie die Position und die Größe angepasst haben, können Sie die Transparenz Ihrer importierten Vorlagen anpassen.
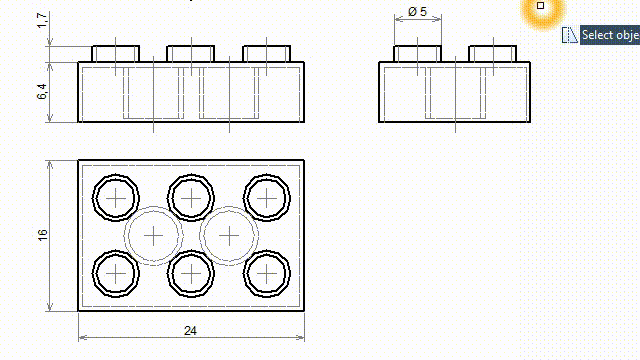
Schnellere Änderungen
Erstellen Sie die verschiedenen Varianten. Die Funktionen zum Kopieren, Strecken und Spiegeln der einzelnen ausgewählten Elemente ermöglichen ein schnelleres Arbeiten.
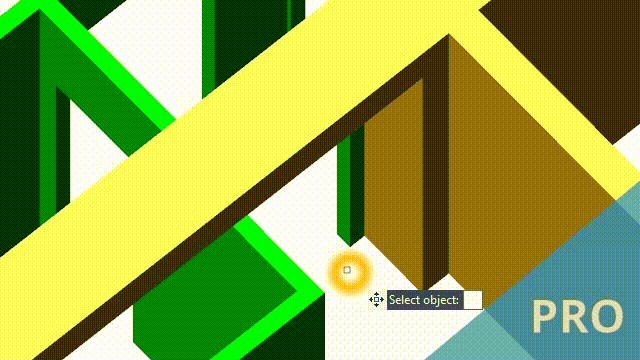
3D-Design
Obwohl GstarCAD ein ideales Tool für 2D-Design ist, eignet sich die Version Professional auch für die anspruchsvollen 3D-Designs.
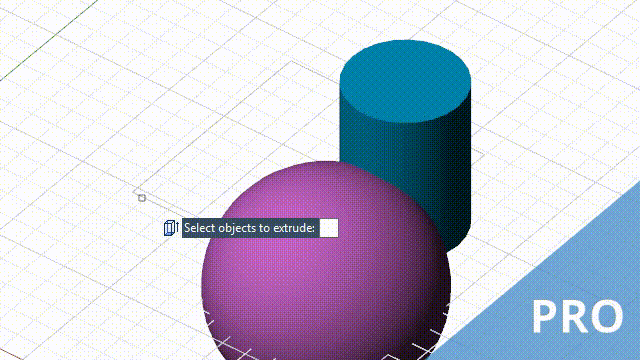
3D-Modellierung
Erstellen Sie Ihre 3D-Modelle auch mithilfe der Boolean-Operationen und der herkömmlichen CAD-Operationen, wie Extrude, Fillet und mehr. Analysieren Sie außerdem die Informationen der 3D-Elementen, wie Trägheitsmoment, Schwerpunkt und Volumen.
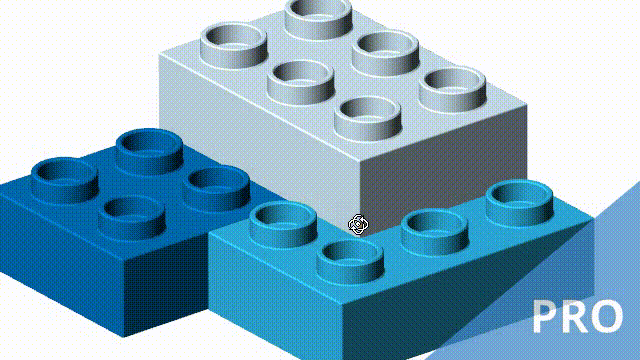
3D-Ansicht
Die interaktive Visualisierung der Modelle und die Möglichkeit für die Festlegung der verschiedenen Anzeigestile (verdrahtet, schattiert, realistisch usw.), womit die Kontrolle und die Qualität Ihrer Modelle erhöht werden.
Weitere Funktionen
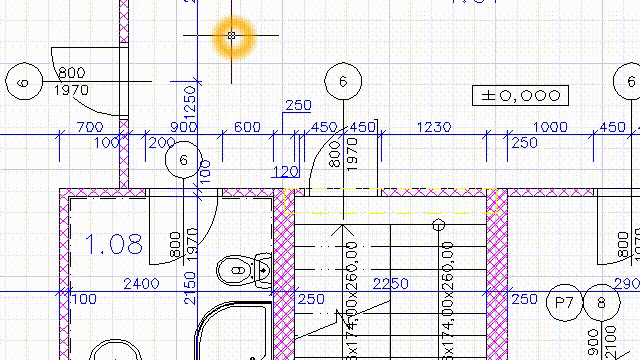
Dynamische Eingaben
Sie brauchen nicht mehr ständig die Befehlszeile am unteren Bildschirmrand kontrollieren, sondern können Sie sich jetzt an den Mauszeiger fokussieren, auch wenn Sie die Bemaßungen oder Befehle eingeben. Weiterhin bietet die Funktion AutoComplete auch die Befehle, die im jeweiligen Moment passend sind.
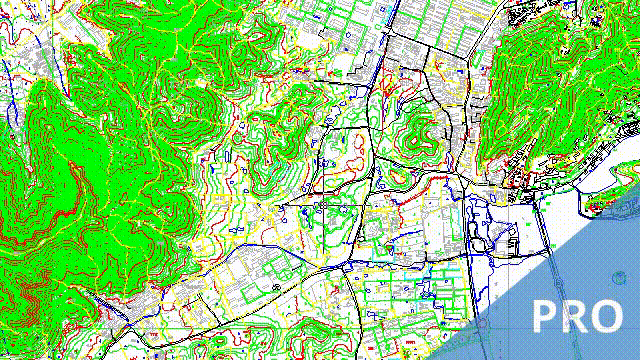
Lupe
Das ideale Tool für die Arbeit mit den großen und vollständigen Zeichnungen. Jetzt können Sie lokal einen Teil der Zeichnung vergrößern, ohne den gesamten Bildschirm vergrößern zu müssen.
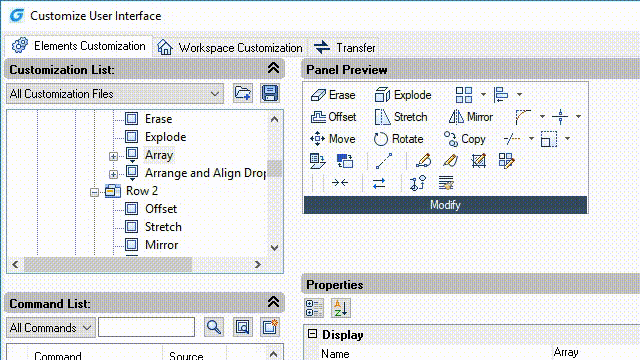
Benutzerschnittstelle
Passen Sie das Erscheinungsbild, den Inhalt von Menüs, die Funktionsgruppen in den Registerkarten und die Symbolleisten nach Ihren Wünschen an. Erstellen Sie Ihren eigenen Arbeitssatz für verschiedene Aufgaben.
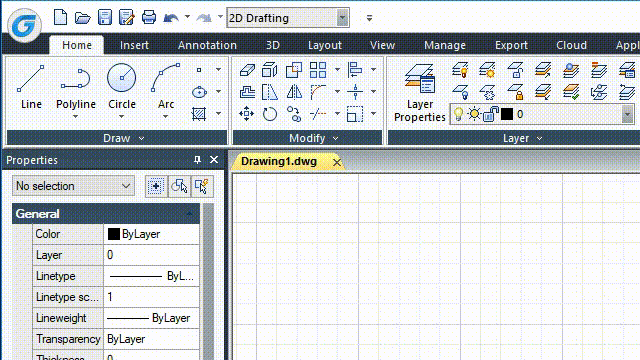
Arbeitsumgebung
Wenn Sie an die älteren Versionen des AutoCAD-Programms gewöhnt sind, wird Ihnen die moderne ”Ribbon”- Benutzerschnittstelle vielleicht nicht gefallen. In diesem Fall können Sie zur klassischen GstarCAD Benutzerschnittstelle umschalten.

Integrierte API
Entwickeln Sie eine Applikation für AutoCAD? Mit der API-Programmierschnittstelle, die in GstarCAD integriert ist (LISP, VBA, .NET, GRX – ähnlich wie ARX/AutoCAD Runtime eXtension für die Applikationen in der Programmiersprache C oder C ++) wird Ihre Migration viel erleichtert.
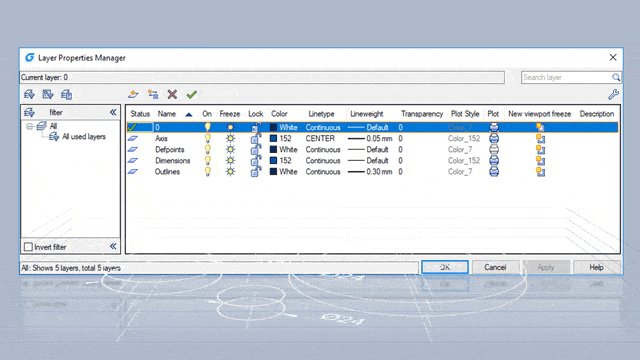
Layer manager
Das Zeichnen mit den Layern ist wie das Zeichnen auf dem Pauspapier. Sperren Sie oder blenden bestimmte Layer aus. Fassen Sie mehr einzelne Layer zusammen in einen einzigen Layer oder löschen Sie unnötige Layer. Zeichnen Sie an den einzelnen Layern, die an Ihren Bereich in einem einzigen Projekt gebunden sind. Die Zeichnungen werden besser organisiert, klarer und lesbarer sein.
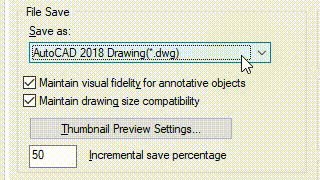
DWG-Format
Öffnen Sie direkt die Zeichnungen, die Ihre Kollegen in AutoCAD oder AutoCAD LT erstellt haben. Ergänzen Sie oder verändern die erhaltenen Zeichnungen problemlos, da GstarCAD auch auf Basis der DWG-Dateien und DXF-Dateien funktioniert. Speichern Sie die Datei und senden Sie diese ohne Importieren oder Exportieren an die Kollegen zurück.
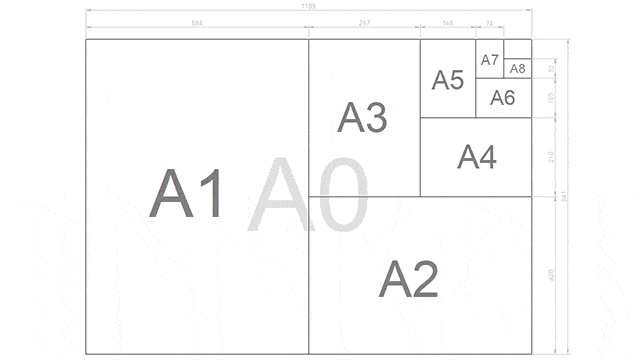
Normen und Standards
Erstellen Sie die DWT-Zeichnungsvorlagen mit Ihren eigenen Einstellungen für Plotten, Bemaßungsstil, Linientypen und Schraffuren. Bereiten Sie sich auch die Zeichnungsköpfe und alle notwendigen Blöcke für Ihre Arbeitsweise vor und sparen so Zeit beim Entwerfen neuer Projekte.
New functions 2018

Section plane command
The SECTIONPLANE command creates a section plane through 3D objects and saves the selected section plane as a 2D or 3D block. You can move the section object dynamically in a 3D model / surface. You can use the active section to analyze a model by moving the section object through the object.

New arrangement options
Allows you to make copies of objects arranged in RECTANGULAR, POLAR, or PATH patterns. The new arrangement object is a whole (dynamic block). It can be dynamically adjusted by the number of objects, distance and other related parameters via ribbon panel and multifunctional handles.
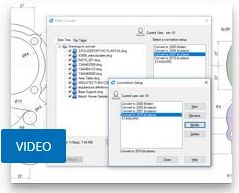
DWG conversion
The DWGCONVERT command converts one or a batch of drawing files to an older or current DWG version. The newly created file can overwrite the original file and it can also be compressed into a self-extracting EXE file or a ZIP file to facilitate the batch format conversion of the entire project drawing.

View the plot styles
The Page Setup Manager for Layout now supports the Show Plot Styles option. You can assign different plot style tables to each layout in your drawing. Plot styles offer a lot of flexibility because you can use them to override other object properties or to turn off overrides as needed.
New functions 2019

Redefine the block
Now the Design Center offers a quick way to update block instances. If you redefine a block, you can overwrite any block instance without changing the block name, while maintaining the original block position. If you just copy a newer version of a block into your active drawing, the block is not updated, but the active drawing’s block definition. When a block is redefined it is not necessary to delete, clean or copy.
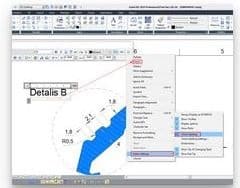
Spell check
Mtext now supports spell checking. You can determine whether the spell check should be activated or not. If you enter the wrong word, a red line will appear under the text. You can also easily correct a word by choosing an alternative word from the list of suggestions or by typing a word in the Suggestions box.
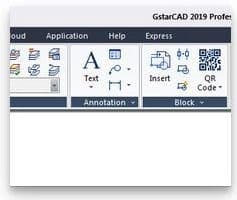
Workspace
The new WORKSPACE command creates, edits and saves workspaces and sets a workspace as the current workspace. You can adapt the ribbon or classic workspace to the requirements of the interface environment.

Change of selection
With the new SELECTIONCYCLING system variable, you can select overlapping or matching objects in the current drawing as well as set additional options for selecting objects.
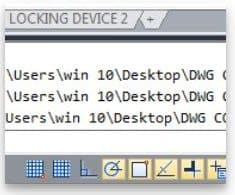
Path entry for drawing comparison
In the command line, after running the Drawing Compare (CMP) command, you can conveniently enter the old, new, and compared drawing file path.

Settings for hidden messages
In the Options dialog box, on the “User Settings” tab, there is a new option “Settings for hidden messages”, which controls the display of previously hidden messages. After a message has been hidden, it can be viewed and reactivated.
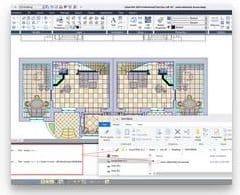
MOVEBAK
The new MOVEBAK system variable changes the destination folder for drawing backup files (BAK). If you specify a folder, the BAK file of the drawing is also saved in this folder each time it is saved.
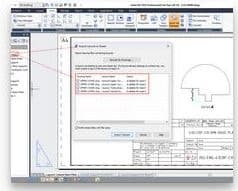
Import layouts as plans
You can now “import” additional drawing layouts into your sheet set file using Sheet Set Manager.
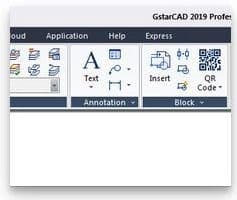
System variables related to hatching
Some system variables related to hatching have been implemented: HPANNOTATIVE, HPISLANDDETECTION, HPMAXAREAS, HPORIGINSTOREASDEFAULT, HPQUICKPREVTIMEOUT, HPLASTPATTERN, HPLAYER, HPLINETYPE, HPPICKMODE and HPRELATIVEPS.
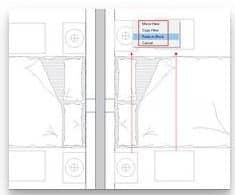
Right click + drag method
With the right click + drag method, you can select an object, then hold down the right mouse button and drag it to another location, then release the right mouse button and paste various options such as move, copy as a block from the pop-up context menu.
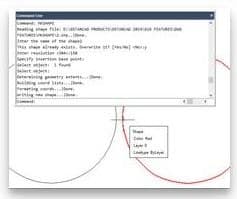
Create shape definition
The new MKSHAPE command creates a shape definition based on the selected objects. Shapes are used to quickly display relatively simple geometry. The size of a shape is limited to 2200 bytes of data. If you create a shape that exceeds this limit, MKSHAPE creates complex geometric shapes to form a single shape.
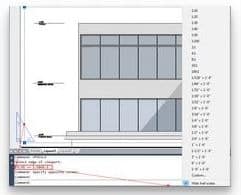
Viewport scale
The new VPSCALE command returns the real scale of the current viewport of a selected layout viewport from the command line.
New functions 2021
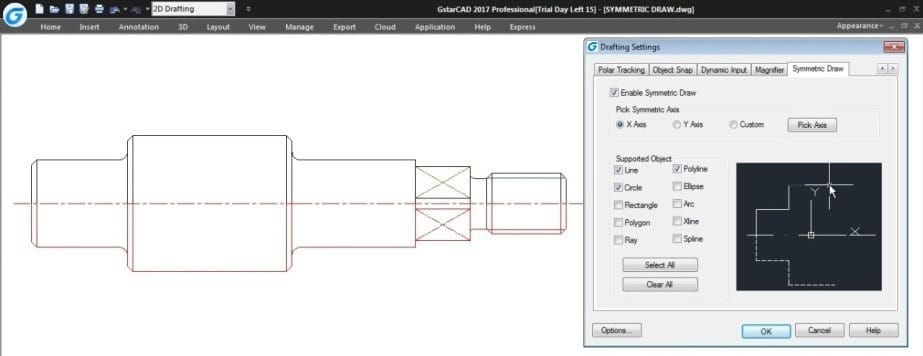
Symmetric Draw
No matter it is AEC or MFG industry, there are many symmetric drawing shapes. The usual way to make a symmetric shape is to draw the first half of the shape and then get another symmetric half by copy or mirror. In GstarCAD, it is possible to directly draw symmetrical shapes with Symmetric Draw tool. When drawing the first half you get another half automatically. The default symmetry axis is X-axis, but user can specify Y-axis or any line in the drawing as symmetry axis reference. Users can easily switch on/off this tool by clicking the Symmetric Draw button on the status bar. By the way, Symmetric Draw tool supports all the drawing commands of GstarCAD.
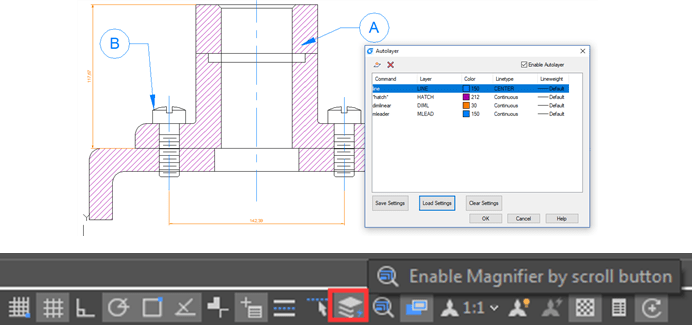
Autolayer
Predefine the association between object type and the layer that should be drawn in a drawing. System automatically switches the current layer while drawing the graph, and draws the graphic to the set layer. If the specified layer does not exist, the system will automatically create this layer based on the settings
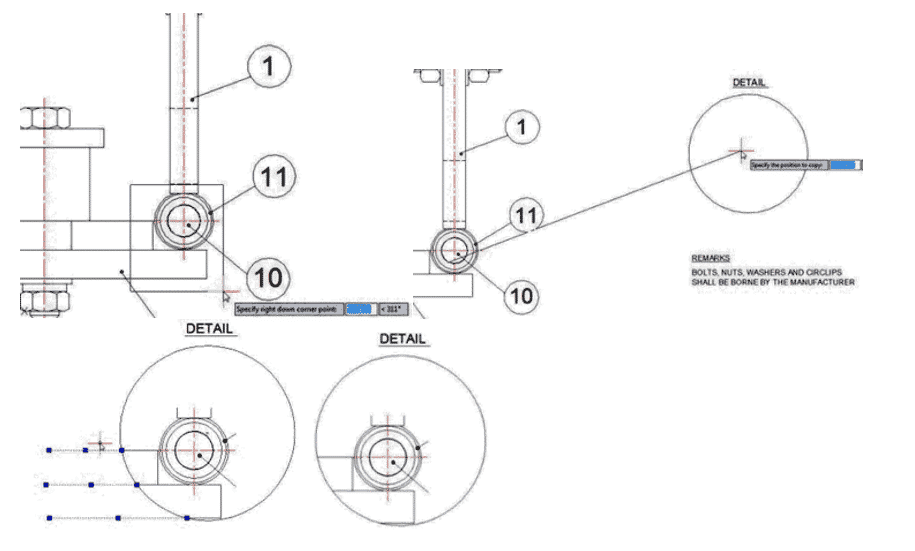
Region Scale
You can select a region of a drawing to be cut and copied to a new location.
Menu: Express tools>Modify>Region Scale
Command Entry: _REGSCALE
Command line prompts as follow:
Specify left up corner point for full-page proof: Select a region from left up to right down corner. Specify the position to copy: Specify any place you want to copy to the selected region. Select the object to Trim or shift-select to Extend or [Edge/Fence/Crossing/Project]:
Select objects to trim or press Enter to finish the operation.Input zoom scaling, the block and text will zoom together : Press Enter to finish the operation.
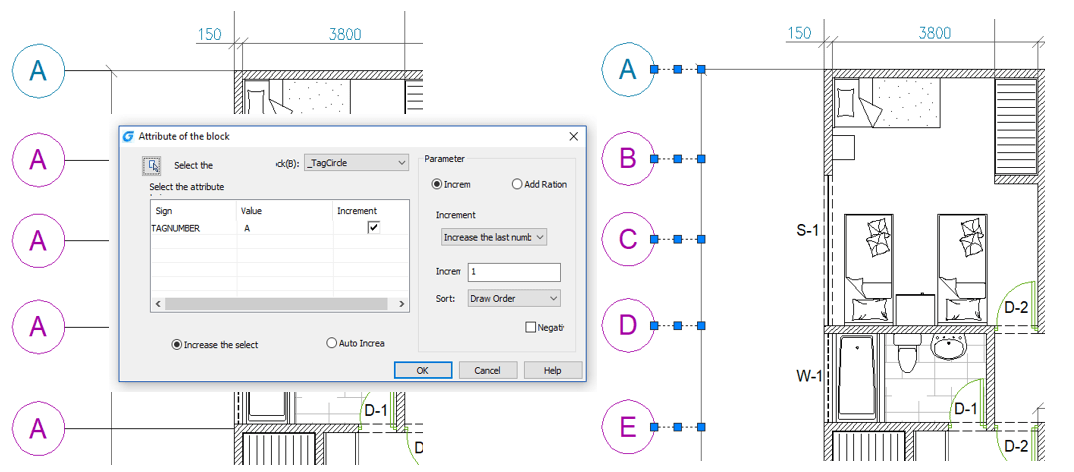
Attribute Increment
This command can increase block attribute value that contains a number or letter. When ATTINC command is on, as long as the drawing is not closed, when copying, inserting and deleting a block attribute in the drawing, the property number or letter can be updated automatically.
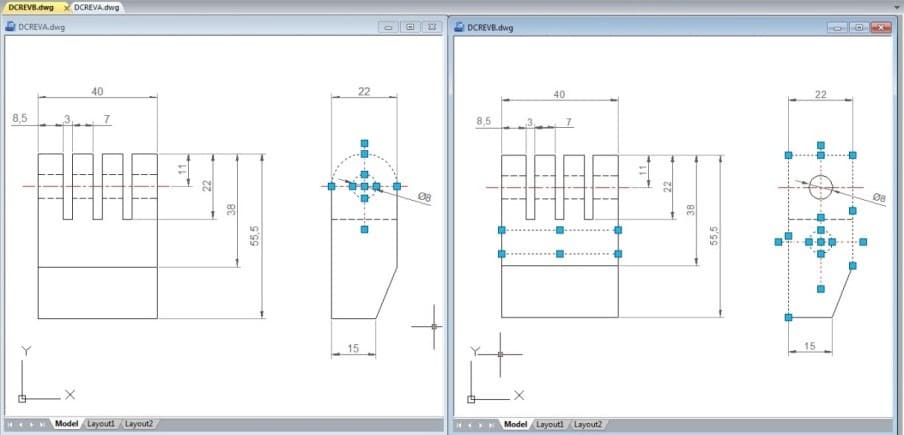
Graphic Compare
As we know the drawing compare function in GstarCAD can be used to compare similar drawings containing nearly number of drawn objects to each other, especially to compare different versions of revision drawings.
Menu: Express tools>Drawing Tools>Graphic Compare Command Entry: OCMP
Drawing compare can make comparisons between two similar drawings (old DWG and New DWG) and generate them as separate files. After pressing COMPARE button within CompareDwg dialog box, the program will generate and open _old and _new.dwg files, where you can see the differences between drawings.
Drawing Compare can find out differences (drawn objects) and show the result with different colors, e.g. if a line is modified, removed or newly drawn, it will be displayed in different colors.
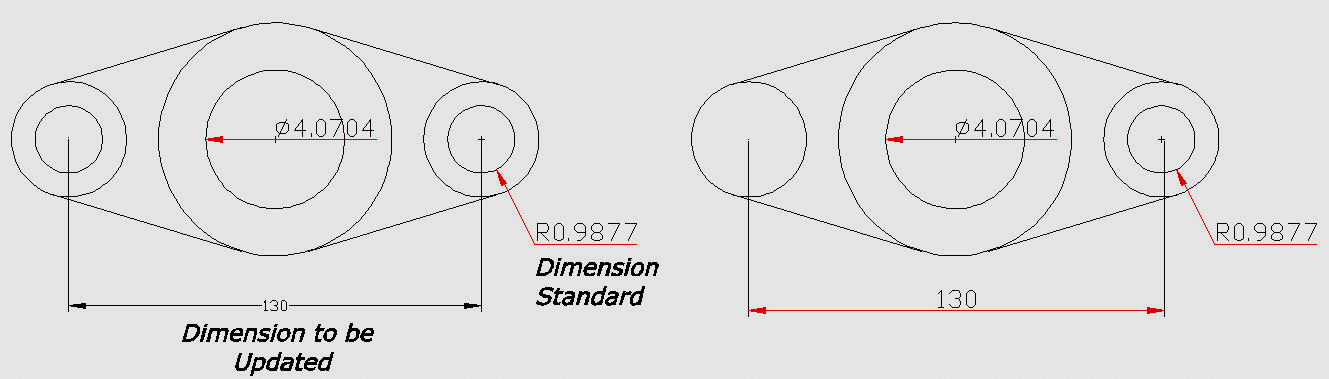
Update Dimension
Updates any other dimension(s) to the current dimension style you want to apply.
Menu: Express>Dimension>Update Dimension Command Entry: DIMUPDATE
Command line prompts as follow:
–Select a dimension for standard: Select a dimension as a base.
–Select a dimension, ensure update the dimension style: Select dimension(s) to be updated.
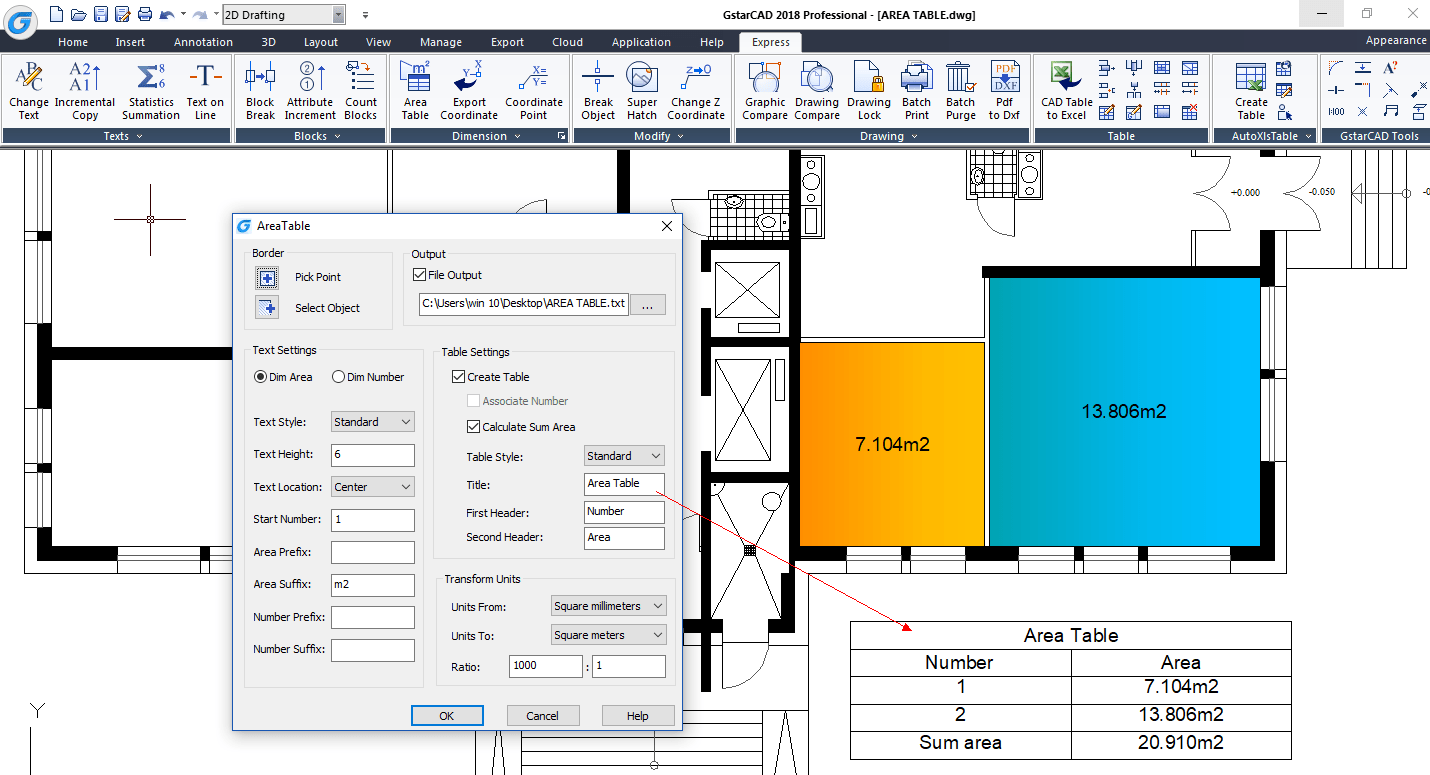
Area Table
AREATABLE command automatically dimension and count the area of anenclosed object and export the result to a table in the current drawing area.
Menu: Express>Dimension>AreaTable
Command Entry: AREATABLE
The enclosed area or object can be marked with a number or area symbol, and the area table data can be generated at the same time. The area data can be exported to a text or table file. The values in the table can be changed automatically when the number or area size is changed.
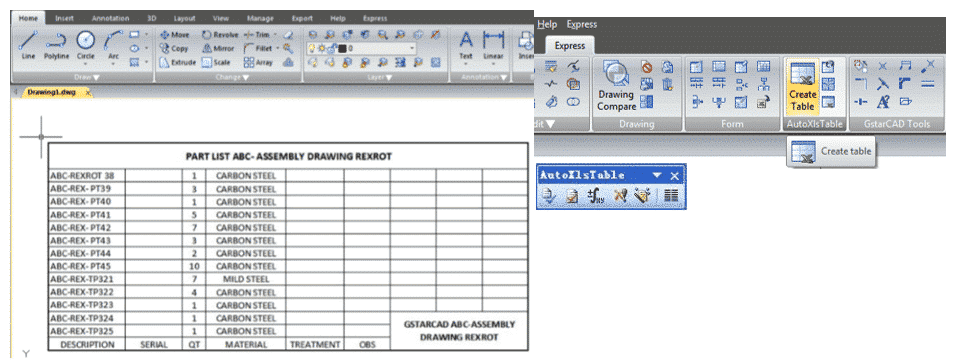
AutoXLS Table Tools
Imports, modify and update a CAD table made in Excel spreadsheet to GstarCAD.
Create Table: Menu: Express tools>AutoXlsTable>Create Table Command Entry:_CAOT_AUTOXLSTABLE_CREATE
Operation steps:
- In the AutoXLSTable pull-down menu, click Create Table.
- Create an Excel spreadsheet or open an existing Excel spreadsheet in Excel.
- Click Finish button in the AutoXlsTable pull-down menu in Excel.
- Specify insertion point in GstarCAD.
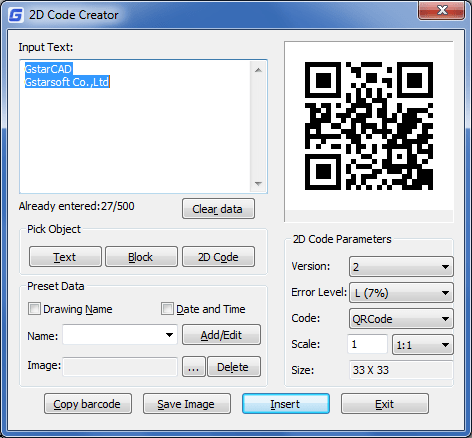
QRcode(pioneer)
A QR code (quick response code) is a type of bar code that is used to provide easy access to information through a mobile device like smart phone or tablet. Comparing with barcode, QR Code can storage more information and is widely applied in many fields, for example; product anti-fake, advertising push, web links, data download, commodity transaction, Positioning/navigation, electronic documents, business card exchange, etc. Take advantage of QR Code to make text and block attributes from your drawing scannable using any mobile phone or tablet with a camera. All you need is one of many available QR code reader applications for your device