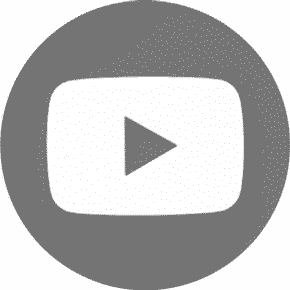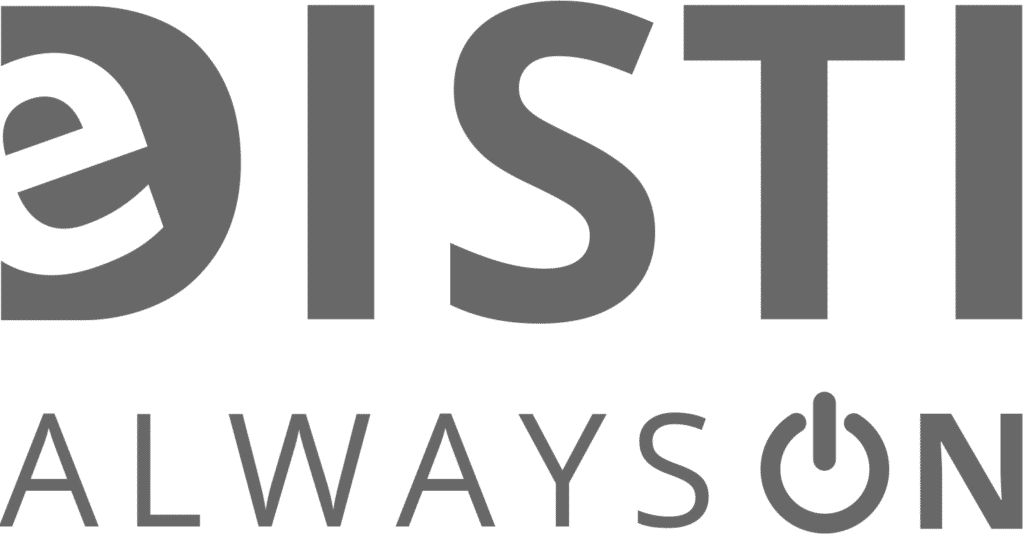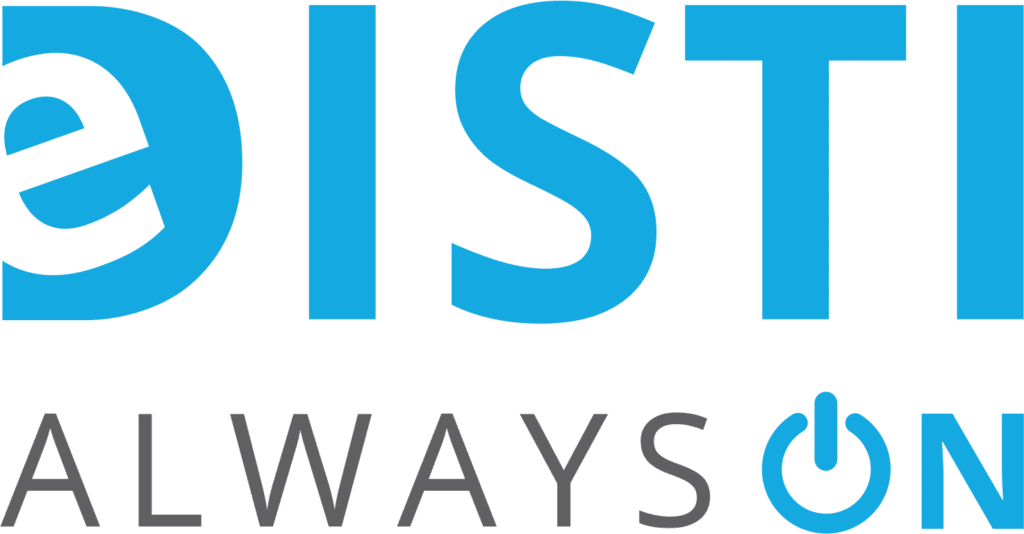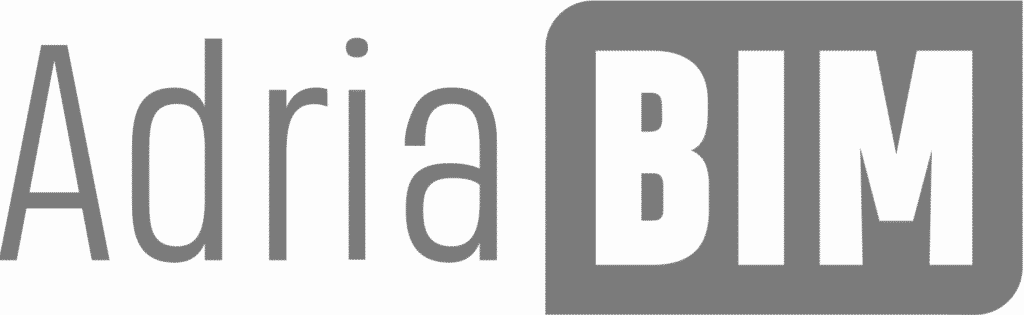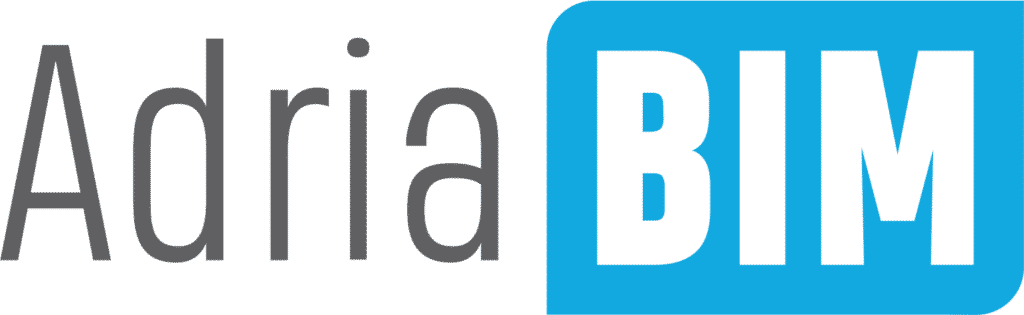„PDF zu DWG“ – Import und Export in CAD
„PDF zu DWG“ ist eine sehr praktische Funktion. Immer mehr Designer benötigen die Bearbeitung von PDF-Vektordateien direkt in einem CAD-Programm. In neueren Versionen des GstarCAD-Programms können Sie die importierten PDF-Dateien direkt im CAD-Programm bearbeiten und die PDF-Zeichnungen dienen nicht mehr nur als eine Zeichenunterlage.
Das GstarCAD-Programm enthält die Funktion „PDF zu DWG“. GstarCAD ermöglicht viele Einstellungen beim Importieren eines PDF-Dokuments, sodass Sie die PDF-Dateien mit hoher Qualität und problemlos in die DWG-Dateien konvertieren können.
Wie kann man „PDF zu DWG“ in GstarCAD konvertieren?
Sie können auf „PDF importieren“ zugreifen, indem Sie auf das blaue GstarCAD-Logo klicken. Klicken Sie dort auf „Importieren“ und dann auf „PDF“. Eine andere Möglichkeit zum Importieren einer PDF-Datei ist die Eingabe des Befehls PDFIMPORT in die Befehlszeile.
Wichtig ist nur, dass Ihre DWG-Zeichnung im Vektorformat vorliegt und nicht als Rasterbild. „PDF zu DWG“ ermöglicht auch die Konvertierung aller Elemente in der Zeichnung (Schraffuren, Kurven, Winkel, Buchstaben, Zahlen usw.).
Für detailliertere Anleitungen lesen Sie den Artikel HIER.
Optionen und Einstellungen „PDF zu DWG“ in GstarCAD:
- Durchsuchen: Klicken, um das Dialogfeld „Durchsuchen“ anzuzeigen, in dem Sie eine andere PDF-Datei zum Importieren auswählen können.
- Seiten importieren: eine Seite auswählen, indem Sie beim Importieren einer PDF-Datei die Seitenzahl eingeben oder auf die Miniaturansicht klicken. Sie können je nach Bedarf zwischen Vollbild- und Miniaturansicht wechseln.
- Seitengröße: Es wird die Standardseitengröße angezeigt. Wenn die Seite nicht dem Standard entspricht, werden die Abmessungen in Zoll oder Millimetern angezeigt, abhängig von der Einstellung der Systemvariablen ABMESSUNG.
- Maßstab/PDF-Größe: Es wird der Maßstab der PDF-Datei angezeigt. Standardmäßig werden die metrischen Einheiten in Millimetern und die angelsächsischen Einheiten in Zoll angegeben.
- Einfügungspunkt auf dem Bildschirm: Wenn diese Option ausgewählt ist, können Sie die Importlage angeben, indem Sie auf den Arbeitsbereich klicken oder beim Schließen des Dialogfelds die Koordinaten relativ zum aktuellen Koordinatensystem (KS) eingeben. Wenn diese Option nicht ausgewählt ist, wird die PDF-Datei in den Koordinatenursprung (0,0) importiert.
- Maßstab: Definiert den Skalierungsfaktor bzw. den Maßstab für die importierten PDF-Dateien.
- Drehung: Definiert den Drehwinkel der Datei. Sie können die voreingestellten Winkel oder ein Winkel Ihrer Wahl wählen.
- PDF-Daten zum Importieren: Sie können die zu importierenden Daten einschließen oder ausschließen.
- Vektorgeometrie: Es werden die PDF-Geometriedaten, einschließlich linearer Wege, Bézier-Kurven und Bereiche mit einer Vollfüllung als die Segmentlinien (Polylinien) und Füllungen oder Schraffuren importiert. Die Bögen, Kreise und Ellipsen werden als solche interpoliert. Die Schraffuren mit Mustern werden als separate Elemente importiert.
- Füllungen (Solid Fill): Bezieht beim Importieren einer PDF-Datei alle Vollflächen ein.
- Text TrueType: Importieren der Texte, die TrueType-Schriftarten verwenden. PDF-Dateien werden nur von TrueType-Text erkannt. Textobjekte, die SHX-Schriftarten verwenden, werden als Geometrieobjekte behandelt. TrueType-Schriftarten entsprechen den auf Ihrem System verfügbaren ähnlichen Schriftarten oder ersetzen diese.
- Rasterbilder: Importieren Sie die Rasterbilder in die aktuelle Zeichnung.
- Layer: Wählen Sie die Methode zum Zuweisen der importierten Objekte zu Layern.
- Layer aus PDF verwenden: Er werden die Objekte mithilfe des in der PDF-Datei definierten Layers in CAD importiert. Wenn in der PDF-Datei keine Layern vorhanden sind, werden stattdessen die Objekt-Layer erstellt.
- Neue Layer erstellen: Die Objekte in den separaten Layern für Geometrie, Text und Füllungen importieren.
- Aktueller Layer: Alle angegebenen PDF-Objekte in den aktuellen Layer importieren.
- Importeinstellungen: Die Optionen, die zur Steuerung der Anzeige importierter PDF-Elemente nach dem Import verwendet werden.
- Als Block importieren: PDF kann als Block importiert werden, statt als Zeichnung, die aus einzelnen Objekten (Linien) besteht.
- Linien und Bögen zu Segmentlinien (Polylinien) kombinieren, wo möglich.
- Füllungen zu Schraffuren konvertieren: Die ausgewählten 2D-Füllungen ‘’Solid fill’’ werden in die 2D-Schraffuren konvertiert.
- Liniendicke verwenden: Es werden die Eigenschaften der Liniendicke importierter Elemente behalten oder ignoriert.
- Gestrichelte Linien verbinden: Es werden alle kurzen kollinearen Linien als eine einzelne Segmentlinie (Polylinie) verbindet, wobei diesen automatisch die Eigenschaft und der Maßstab der gestrichelten Linie zugewiesen werden (Dashed Linetype und Linetype Scale).
PDF zu DWG – eine Online-Methode vs. einem CAD-Programm
Die Konvertierung von PDF zu DWG kann auf verschiedene Arten durchgeführt werden. Sie können PDF zu DWG über kostenlose Online-Lösungen oder im CAD-Programm selbst konvertieren.
Die PDF zu DWG-Konvertierung über die Online-Lösungen ist praktisch und schnell. Diese Konvertierungsmethode weist jedoch einige Nachteile auf. Die Dateikonvertierung kann von sehr schlechter Qualität sein (Buchstaben, Schraffuren, Linien).
Ein weiterer Nachteil der Online-Konvertierung von Dateien besteht darin, dass Sie für die weitere Bearbeitung der Datei ein CAD-Programm benötigen.
Der dritte Nachteil ist, dass Sie bei der Nutzung von Online-Lösungen Ihre eigenen DWG-Zeichnungen mit vertraulichen Daten hochladen. Schließlich können Sie nicht wissen, wer einen Einblick in Ihre Zeichnungen hat.
PDF zu DWG herunterladen
Auf unserer Website oder durch Klicken auf die Schaltfläche „PDF zu DWG herunterladen“ können Sie eine kostenlose Demoversion von GstarCAD herunterladen, die Ihnen auch die Funktion PDF zu DWG 30 Tage lang ermöglicht.